
電子ペーパーリモコン「HUIS-100RC」の編集ソフト「HUIS UI CREATOR」 [情報家電]
スポンサードリンク
電子ペーパーリモコン「HUIS-100RC」のプリンストールされたデフォルトのリモコン設定で我が家のテレビやレコーダー、照明、エアコンの操作ができることは確認できたものの、その画面デザインはことごとく気に入らない。
これでは純正リモコンも併せて使用する我が家の家族は皆、この英語だらけの学習リモコンの使い方が理解できず、一切使ってくれないだろう。
なので、「HUIS UI CREATOR」を使って、できるだけ元の純正リモコンのボタン配置やボタン名称を再現する形で、リモコン画面のデザインを作り込んでから、家族に使ってもらうことにしたい。
HUIS UI CREATOR | HUIS
リモコン画面のデザインを行うツール「HUIS UI CREATOR」は、Windows版とMac版がある。2018年6月4日にリリースされたバージョン7.0が最新版だ。
アップデート情報 - サポート | HUIS
さらに、「HUIS UI CREATOR」のバージョン7.0を使用するには、「HUIS-100RC」の内蔵ファームを、2018年6月4日リリースのバージョン4.6に更新しておく必要がある。
なので、まずは上記サイトに記載された手順に従い「HUIS-100RC」のファームウェアを更新しておく(完了まで10分ほどかかる)。
また、「HUIS UI CREATOR」をで編集作業をする際は、パソコンと「HUIS-100RC」をUSB接続しておく必要があり、オフラインでは編集作業ができないというのは、なかなか面倒。
しかも、この転送時間が結構時間がかかって、1分以上は優に待たされる。
まずは、編集ができる準備は整ったので、なかなか分かりにくい「HUIS UI CREATOR」の使い方を学びながら、学習リモコンの画面を順次作成してゆこう。
HUIS UI CREATOR | HUIS
最初にぶち当たった壁が、トップ画面で横スクロールの方法が取扱説明書を読んでも何も書いておらず、分からないこと。
これは、ウィンドウの下に表示された非常に細いバーがスクロールバーであることが分かり、ようやく解消した。
おそらくMac OS流のデザインなのだろうが、Windowsユーザーにはこれ分からんぞ。
HUIS UI CREATOR | HUIS
さらに、こちらのサイトに掲載されているサンプルや、
素材ダウンロード - HUIS UI CREATOR | HUIS
こちらのリモコンボタン素材が、パソコンでダウンロードできるのはいいが、それらを「HUIS UI CREATOR」にどうやって取り込んだら使えるのかが、どこにも一切説明がない。
取扱説明書があまりに不親切だろう。
色々試して、前者のサンプルは、「HUIS UI CREATOR」のトップ画面のメニューからインポートすれば、リモコンの1画面として取り込まれ、これに、リモコン信号を割り当てれば、リモコンとして使えるようになるらしい。
後者の素材は、EDIT画面で、自分でレイアウトしたボタンのプロパティの編集アイコンをタップし、「画像ボタン」のタイプを選択し、エクスプローラー画面で挿入する画像ファイルを選択する際に、この素材を利用できることが分かった。
ただ、まともなヘルプもないし、なかなかこの使い方にたどり着けない人も多いと思うぞ。
あと困るのは、長時間編集作業をしていると、突然、フリーズし、強制終了して再起動するしか手がなくなること。
これに対しては、時々、状態を保存しながら、作業を続けるしか手はない。
新たなリモコンの作成は、まずはリモコンを名称を付けて新規作成し、表示されるリモコンの編集画面で、右側に表示される既に定義されたリモコン画面から、必要なボタン等をドラッグ&ドロップで取り込んで配置するのが簡単だ。
ただ、注意点としては、利用できるのは、内蔵のリモコン画面のみで、自作のリモコンやインポートしたリモコン画面からは、パーツを利用できない。
また、配置したリモコンボタンに対し、左側のテンプレートで、名称や割り当てるリモコン信号を変更できるのだが、この時、右側に表示されるリモコン画面として選択されていないリモコン信号は、左側のプロパティでも選ぶことができないという制限もある。
なので、リモコン画面の新規作成の前に、まず、リモコン単体で利用したいメーカー、製品のリモコン画面を選択して全て呼び出しておく必要がある。
画面設計の自由度は、非常に高く、この点では優れている。
ボタンのサイズも自由だし、ボタンに自由な形状の画像を重ねて、独自のデザインのリモコンを作成することもできる。
また、ボタンに対して、既存のリモコンの信号を学習させることもできる(エアコンのような複雑な信号はできなかったが)。
さらには、マクロ機能をボタンに割り当てることもでき、一連の操作をワンボタンで実行するようなリモコンボタンも作ることができる。
ということで、まずは、第一弾として作成したリモコン画面が、次の通り。
日立のテレビと、パナソニックのBDレコーダー、三菱電機のエアコン+ドウシシャのLED照明の3つのリモコン画面だ。
ちなみに、エアコンのリモコン画面は、メーカーなどを選択すると呼び出される画面をそのまま使うのが基本で、ボタンのプロパティはほとんど変更できない。エアコンのリモコン信号って、AV機器に比べかなり特殊だと聞くので、機能が変更できないのは仕方ないのだが、ボタン名称ぐらい変更できてもいいのに、英語の画面のリモコン画面しか用意されていない。
エアコンのリモコンの機能なんて英語で書かれても家族は分からないから、これじゃ使ってくれないよ。
LED照明のリモコンは、元々ワンボタンで、それで電源ON→点灯(明)→点灯(暗)→常夜灯→電源OFFとサイクリックに切り替わるだけなので、照明だけで一つのリモコン画面を作るのはもったいない。そこで、エアコンのリモコン画面の片隅に、照明のボタンを追加した。
この照明、点灯(明)だと明るすぎるので、常時、点灯(暗)で使っており、常夜灯も使わないということもあり、リモコンにはマクロのボタンを作り、リモコン信号を1秒空けて2回出すよう設定した。
これにより、ワンタッチで電源ON→点灯(暗)→電源OFFが切り替えられるようになった。
テレビのリモコンは、録画機能も含めて作り込んだら、ボタンの数が増えて、スクロールが必要な2画面構成になってしまった。しかも、ある機能を行うのに、2画面に渡って操作せざるをえないボタン配置になってしまっている部分もあり、この辺は後で配置を見直したい。
テレビのリモコンには、オリジナルのリモコンにはないが便利な「裏番組」ボタンも追加し、ワンタッチで裏番組が選べる画面を表示可能にした。「裏番組」ボタンは、過去のテレビにはあったもので、便利なのに、買った機種ではメニューをたどらないと呼び出せなくなり不便だったので、以前学習リモコンに記憶させておいた信号を、今回も流用した。
こえで、とりあえず、家族でも一応使えるようなリモコンが作れたが、いくつか不満もあるし、画面デザインもイマイチなので、もう一ひねりしたリモコン画面を引き続き作りたいと思う。
完成したら、またご紹介したい。
関連記事:
ソニーの電子ペーパーリモコン「HUIS-100KC」を購入:トドのつまりは・・・ V2:So-netブログ
スポンサードリンク
電子ペーパーリモコン「HUIS-100RC」のプリンストールされたデフォルトのリモコン設定で我が家のテレビやレコーダー、照明、エアコンの操作ができることは確認できたものの、その画面デザインはことごとく気に入らない。
これでは純正リモコンも併せて使用する我が家の家族は皆、この英語だらけの学習リモコンの使い方が理解できず、一切使ってくれないだろう。
なので、「HUIS UI CREATOR」を使って、できるだけ元の純正リモコンのボタン配置やボタン名称を再現する形で、リモコン画面のデザインを作り込んでから、家族に使ってもらうことにしたい。
HUIS UI CREATOR | HUIS
リモコン画面のデザインを行うツール「HUIS UI CREATOR」は、Windows版とMac版がある。2018年6月4日にリリースされたバージョン7.0が最新版だ。
アップデート情報 - サポート | HUIS
さらに、「HUIS UI CREATOR」のバージョン7.0を使用するには、「HUIS-100RC」の内蔵ファームを、2018年6月4日リリースのバージョン4.6に更新しておく必要がある。
なので、まずは上記サイトに記載された手順に従い「HUIS-100RC」のファームウェアを更新しておく(完了まで10分ほどかかる)。
また、「HUIS UI CREATOR」をで編集作業をする際は、パソコンと「HUIS-100RC」をUSB接続しておく必要があり、オフラインでは編集作業ができないというのは、なかなか面倒。
しかも、この転送時間が結構時間がかかって、1分以上は優に待たされる。
まずは、編集ができる準備は整ったので、なかなか分かりにくい「HUIS UI CREATOR」の使い方を学びながら、学習リモコンの画面を順次作成してゆこう。
HUIS UI CREATOR | HUIS
最初にぶち当たった壁が、トップ画面で横スクロールの方法が取扱説明書を読んでも何も書いておらず、分からないこと。
これは、ウィンドウの下に表示された非常に細いバーがスクロールバーであることが分かり、ようやく解消した。
おそらくMac OS流のデザインなのだろうが、Windowsユーザーにはこれ分からんぞ。
HUIS UI CREATOR | HUIS
さらに、こちらのサイトに掲載されているサンプルや、
素材ダウンロード - HUIS UI CREATOR | HUIS
こちらのリモコンボタン素材が、パソコンでダウンロードできるのはいいが、それらを「HUIS UI CREATOR」にどうやって取り込んだら使えるのかが、どこにも一切説明がない。
取扱説明書があまりに不親切だろう。
色々試して、前者のサンプルは、「HUIS UI CREATOR」のトップ画面のメニューからインポートすれば、リモコンの1画面として取り込まれ、これに、リモコン信号を割り当てれば、リモコンとして使えるようになるらしい。
後者の素材は、EDIT画面で、自分でレイアウトしたボタンのプロパティの編集アイコンをタップし、「画像ボタン」のタイプを選択し、エクスプローラー画面で挿入する画像ファイルを選択する際に、この素材を利用できることが分かった。
ただ、まともなヘルプもないし、なかなかこの使い方にたどり着けない人も多いと思うぞ。
あと困るのは、長時間編集作業をしていると、突然、フリーズし、強制終了して再起動するしか手がなくなること。
これに対しては、時々、状態を保存しながら、作業を続けるしか手はない。
新たなリモコンの作成は、まずはリモコンを名称を付けて新規作成し、表示されるリモコンの編集画面で、右側に表示される既に定義されたリモコン画面から、必要なボタン等をドラッグ&ドロップで取り込んで配置するのが簡単だ。
ただ、注意点としては、利用できるのは、内蔵のリモコン画面のみで、自作のリモコンやインポートしたリモコン画面からは、パーツを利用できない。
また、配置したリモコンボタンに対し、左側のテンプレートで、名称や割り当てるリモコン信号を変更できるのだが、この時、右側に表示されるリモコン画面として選択されていないリモコン信号は、左側のプロパティでも選ぶことができないという制限もある。
なので、リモコン画面の新規作成の前に、まず、リモコン単体で利用したいメーカー、製品のリモコン画面を選択して全て呼び出しておく必要がある。
画面設計の自由度は、非常に高く、この点では優れている。
ボタンのサイズも自由だし、ボタンに自由な形状の画像を重ねて、独自のデザインのリモコンを作成することもできる。
また、ボタンに対して、既存のリモコンの信号を学習させることもできる(エアコンのような複雑な信号はできなかったが)。
さらには、マクロ機能をボタンに割り当てることもでき、一連の操作をワンボタンで実行するようなリモコンボタンも作ることができる。
ということで、まずは、第一弾として作成したリモコン画面が、次の通り。
日立のテレビと、パナソニックのBDレコーダー、三菱電機のエアコン+ドウシシャのLED照明の3つのリモコン画面だ。
ちなみに、エアコンのリモコン画面は、メーカーなどを選択すると呼び出される画面をそのまま使うのが基本で、ボタンのプロパティはほとんど変更できない。エアコンのリモコン信号って、AV機器に比べかなり特殊だと聞くので、機能が変更できないのは仕方ないのだが、ボタン名称ぐらい変更できてもいいのに、英語の画面のリモコン画面しか用意されていない。
エアコンのリモコンの機能なんて英語で書かれても家族は分からないから、これじゃ使ってくれないよ。
LED照明のリモコンは、元々ワンボタンで、それで電源ON→点灯(明)→点灯(暗)→常夜灯→電源OFFとサイクリックに切り替わるだけなので、照明だけで一つのリモコン画面を作るのはもったいない。そこで、エアコンのリモコン画面の片隅に、照明のボタンを追加した。
この照明、点灯(明)だと明るすぎるので、常時、点灯(暗)で使っており、常夜灯も使わないということもあり、リモコンにはマクロのボタンを作り、リモコン信号を1秒空けて2回出すよう設定した。
これにより、ワンタッチで電源ON→点灯(暗)→電源OFFが切り替えられるようになった。
テレビのリモコンは、録画機能も含めて作り込んだら、ボタンの数が増えて、スクロールが必要な2画面構成になってしまった。しかも、ある機能を行うのに、2画面に渡って操作せざるをえないボタン配置になってしまっている部分もあり、この辺は後で配置を見直したい。
テレビのリモコンには、オリジナルのリモコンにはないが便利な「裏番組」ボタンも追加し、ワンタッチで裏番組が選べる画面を表示可能にした。「裏番組」ボタンは、過去のテレビにはあったもので、便利なのに、買った機種ではメニューをたどらないと呼び出せなくなり不便だったので、以前学習リモコンに記憶させておいた信号を、今回も流用した。
こえで、とりあえず、家族でも一応使えるようなリモコンが作れたが、いくつか不満もあるし、画面デザインもイマイチなので、もう一ひねりしたリモコン画面を引き続き作りたいと思う。
完成したら、またご紹介したい。
関連記事:
ソニーの電子ペーパーリモコン「HUIS-100KC」を購入:トドのつまりは・・・ V2:So-netブログ
![[商品価格に関しましては、リンクが作成された時点と現時点で情報が変更されている場合がございます。] [商品価格に関しましては、リンクが作成された時点と現時点で情報が変更されている場合がございます。]](https://hbb.afl.rakuten.co.jp/hgb/10de47f8.8a42ef2c.10de47f9.fee07108/?me_id=1269553&item_id=11414997&m=https%3A%2F%2Fthumbnail.image.rakuten.co.jp%2F%400_mall%2Fbiccamera%2Fcabinet%2Fproduct%2F2374%2F00000003462847_a01.jpg%3F_ex%3D80x80&pc=https%3A%2F%2Fthumbnail.image.rakuten.co.jp%2F%400_mall%2Fbiccamera%2Fcabinet%2Fproduct%2F2374%2F00000003462847_a01.jpg%3F_ex%3D128x128&s=128x128&t=picttext) 【送料無料】 ソニー SONY 【1200円OFFクーポン 9/5 23:59ま... ![[商品価格に関しましては、リンクが作成された時点と現時点で情報が変更されている場合がございます。] [商品価格に関しましては、リンクが作成された時点と現時点で情報が変更されている場合がございます。]](https://hbb.afl.rakuten.co.jp/hgb/093fccc7.30273851.093fccc8.9a1e39a9/?me_id=1220942&item_id=12427081&m=https%3A%2F%2Fthumbnail.image.rakuten.co.jp%2F%400_mall%2Fec-current%2Fcabinet%2F400%2F4548736068520.jpg%3F_ex%3D80x80&pc=https%3A%2F%2Fthumbnail.image.rakuten.co.jp%2F%400_mall%2Fec-current%2Fcabinet%2F400%2F4548736068520.jpg%3F_ex%3D128x128&s=128x128&t=picttext) ソニー SONY マルチリモコン+クレードルセット HUIS-100KC HUI... |
人気ブログランキングへ |
スポンサードリンク

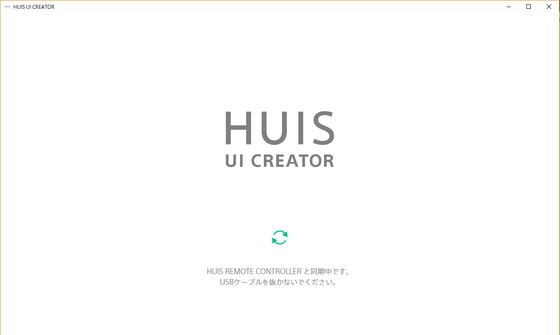
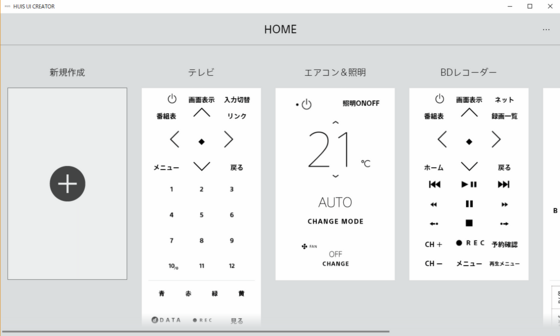











コメント 0