
Androidスマホから「MW-260」で印刷する [パソコン周辺機器]
スポンサードリンク
Androidスマホから、モバイルプリンター「MW-260」に印刷を行うのは、Bleutooth接続を使う。それ以外の接続方法は利用できないようだ。
製品マニュアル | MW-260 | 日本 | ブラザー
そのため、まずは、Android 8.0搭載のスマホ「HTC U11」と、ブラザーのモバイルプリンター「MW-260」とを、Bluetoothでペアリングする。
「MW-260」にペアリングモードみたいなものがない。普通に電源を入れると、勝手にペアリングが可能な状態になる。
「HTC U11」のBluetooth設定画面で、Bluetoothデバイスを検索すると、「MW-260XXXX」というデバイス(XXXXはシリアル番号下4桁)が表示されるので、それをタップしてペアリングを試みる。
すると、スマホのPINコードの入力画面が表示されるが、ここで入力するPINコードというと、「0000」とか「1234」などが多いのだが、この製品の場合、シリアル番号下4桁を入力すると、ペアリングに成功する。
ここで、Bluetoothヘッドホンなどと違い特殊なのが、ペアリングが成功しても、「MW-260」は常時接続状態にはならないことだ。
Bluetoothヘッドホンなどの場合、ペアリングに成功すると接続状態になり、音が出るのが普通のため、「MW-260」のペアリングに成功しても、一向に接続状態にならないことに戸惑った。
あとで分かったのだが、この状態でいいようなのだ。実際にスマホから「MW-260」へ、印刷指示や設定を行うと、そのときだけ接続状態に遷移するらしいので、この状態で「MW-260」が接続状態にならなくても、全く気にする必要はないのだ。
Brother Print SDK Demo - Google Play のアプリ
次に、Google Play Storeアプリから、Brother Print SDK Demoというアプリをダウンロードしインストールするする(無料)。
インストール後、アプリを起動すると、このような画面が表示される。
まずは、「デバイス設定」をタップし、
デバイス設定画面でNWシリーズの「Bluetooth設定」をタップする。
次のデバイス設定画面で、「プリンタ設定」をタップし、
この画面で、プリンターモデルとして、「NW_260」を選択し、接続先プリンターに、Bluetoothでペアリングした「NW_260XXXX」を選択すれば、とりあえずOK。
戻るボタンを押して、こちらの画面にも戻り、SSP設定を「有効」、省電力モードを「標準」に設定し、「取得」ボタンをタップし、エラーメッセージが表示されず、通信が成功すれば、前準備は完了だ。
ここで、Webブラウザを立ち上げ、Webサイトを表示された状態で、音量ダウン+電源ボタンを同時押しし、スクリーンショットを撮る。ここでは、とある美術館のクーポン画面のスクリーンショットを撮ってみた。
スクリーンショットが取れたら、Brother Print SDK Demoアプリに戻り、トップ画面から「Image/Prnファイルプリント」をタップする。
次の画面で、「ファイル選択」をタップすると、ファイラー画面が表示されるので、ここで、先ほどスクリーンショットを撮ったファイルを選択し、OKをタップする。
すると、「Image/Prnファイルプリント」の画面下半分に、読み込んだ画像が表示されるので、これが印刷したいファイルであると確認できたら、やおら「印刷」をタップする。
すると、設定が上手くいっていれば、プリンタが動き始め、1分ほどで、プリンタ前面の下部のスリットから、印刷された感熱紙が出てくるはずだ。
印刷されなかったら、設定をもう一度見直そう。
私の場合は、一発で印刷に成功した。
文字は小さいが何とか読めるので、美術館の窓口で見せれば、割引が利くはずだ。
モバイルプリンター「MW-260」は、2007年発売のかなり古いプリンタなので、動かなくても当たり前と思っていたが、何とか印刷できて、投資が無駄にならず、ホッとしている。
印刷するカット紙についても、純正のカット紙の入ったペーパーカセットというのは、単なる紙のケースであることが分かったので、安価で買えるA4の感熱紙をA6サイズにカットして、このペーパーカセットにセットすれば、わざわざ純正品を買わなくても、印刷できそうだ。
最初は、美術館・博物館の割引クーポンをその場で印刷するために購入したが、それ以外にも、飲食店で印刷のみOKのクーポンもあるし、複雑な経路検索の結果を印刷したり、色々使い道がありそうなので、モバイルならではの、いろんな使い方を試してみたいと思う。
関連記事:
ブラザーのモバイルプリンター「MW-260」を購入:トドのつまりは・・・ V2:So-netブログ
スポンサードリンク
Androidスマホから、モバイルプリンター「MW-260」に印刷を行うのは、Bleutooth接続を使う。それ以外の接続方法は利用できないようだ。
製品マニュアル | MW-260 | 日本 | ブラザー
そのため、まずは、Android 8.0搭載のスマホ「HTC U11」と、ブラザーのモバイルプリンター「MW-260」とを、Bluetoothでペアリングする。
「MW-260」にペアリングモードみたいなものがない。普通に電源を入れると、勝手にペアリングが可能な状態になる。
「HTC U11」のBluetooth設定画面で、Bluetoothデバイスを検索すると、「MW-260XXXX」というデバイス(XXXXはシリアル番号下4桁)が表示されるので、それをタップしてペアリングを試みる。
すると、スマホのPINコードの入力画面が表示されるが、ここで入力するPINコードというと、「0000」とか「1234」などが多いのだが、この製品の場合、シリアル番号下4桁を入力すると、ペアリングに成功する。
ここで、Bluetoothヘッドホンなどと違い特殊なのが、ペアリングが成功しても、「MW-260」は常時接続状態にはならないことだ。
Bluetoothヘッドホンなどの場合、ペアリングに成功すると接続状態になり、音が出るのが普通のため、「MW-260」のペアリングに成功しても、一向に接続状態にならないことに戸惑った。
あとで分かったのだが、この状態でいいようなのだ。実際にスマホから「MW-260」へ、印刷指示や設定を行うと、そのときだけ接続状態に遷移するらしいので、この状態で「MW-260」が接続状態にならなくても、全く気にする必要はないのだ。
Brother Print SDK Demo - Google Play のアプリ
次に、Google Play Storeアプリから、Brother Print SDK Demoというアプリをダウンロードしインストールするする(無料)。
インストール後、アプリを起動すると、このような画面が表示される。
まずは、「デバイス設定」をタップし、
デバイス設定画面でNWシリーズの「Bluetooth設定」をタップする。
次のデバイス設定画面で、「プリンタ設定」をタップし、
この画面で、プリンターモデルとして、「NW_260」を選択し、接続先プリンターに、Bluetoothでペアリングした「NW_260XXXX」を選択すれば、とりあえずOK。
戻るボタンを押して、こちらの画面にも戻り、SSP設定を「有効」、省電力モードを「標準」に設定し、「取得」ボタンをタップし、エラーメッセージが表示されず、通信が成功すれば、前準備は完了だ。
ここで、Webブラウザを立ち上げ、Webサイトを表示された状態で、音量ダウン+電源ボタンを同時押しし、スクリーンショットを撮る。ここでは、とある美術館のクーポン画面のスクリーンショットを撮ってみた。
スクリーンショットが取れたら、Brother Print SDK Demoアプリに戻り、トップ画面から「Image/Prnファイルプリント」をタップする。
次の画面で、「ファイル選択」をタップすると、ファイラー画面が表示されるので、ここで、先ほどスクリーンショットを撮ったファイルを選択し、OKをタップする。
すると、「Image/Prnファイルプリント」の画面下半分に、読み込んだ画像が表示されるので、これが印刷したいファイルであると確認できたら、やおら「印刷」をタップする。
すると、設定が上手くいっていれば、プリンタが動き始め、1分ほどで、プリンタ前面の下部のスリットから、印刷された感熱紙が出てくるはずだ。
印刷されなかったら、設定をもう一度見直そう。
私の場合は、一発で印刷に成功した。
文字は小さいが何とか読めるので、美術館の窓口で見せれば、割引が利くはずだ。
モバイルプリンター「MW-260」は、2007年発売のかなり古いプリンタなので、動かなくても当たり前と思っていたが、何とか印刷できて、投資が無駄にならず、ホッとしている。
印刷するカット紙についても、純正のカット紙の入ったペーパーカセットというのは、単なる紙のケースであることが分かったので、安価で買えるA4の感熱紙をA6サイズにカットして、このペーパーカセットにセットすれば、わざわざ純正品を買わなくても、印刷できそうだ。
最初は、美術館・博物館の割引クーポンをその場で印刷するために購入したが、それ以外にも、飲食店で印刷のみOKのクーポンもあるし、複雑な経路検索の結果を印刷したり、色々使い道がありそうなので、モバイルならではの、いろんな使い方を試してみたいと思う。
関連記事:
ブラザーのモバイルプリンター「MW-260」を購入:トドのつまりは・・・ V2:So-netブログ
人気ブログランキングへ |
スポンサードリンク
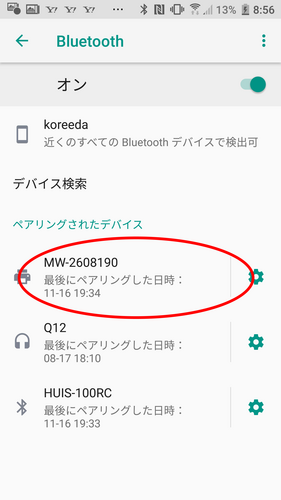
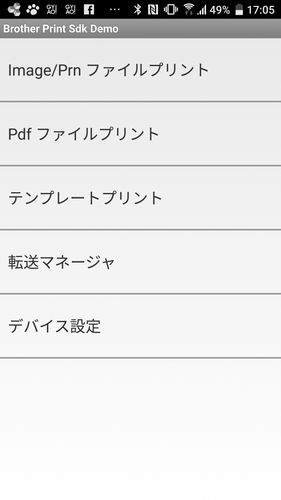
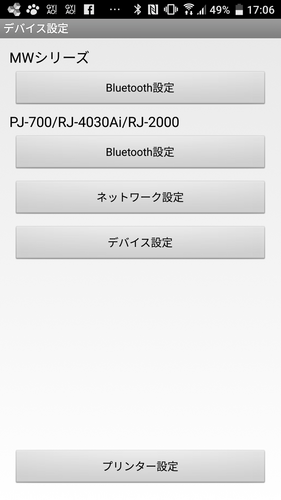
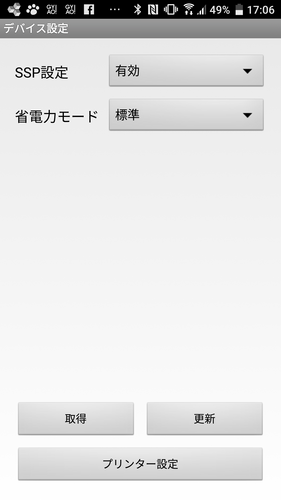
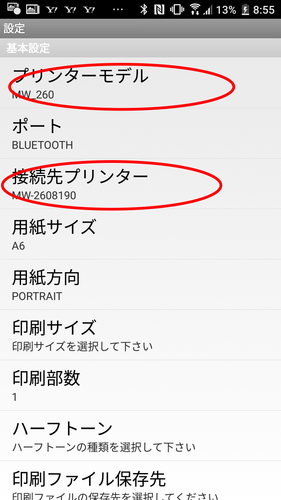
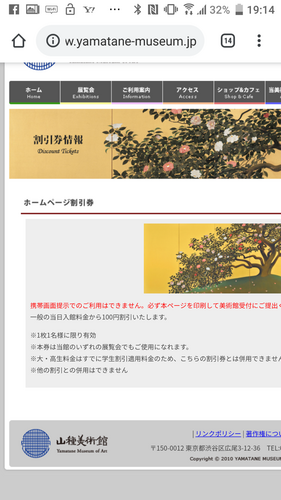
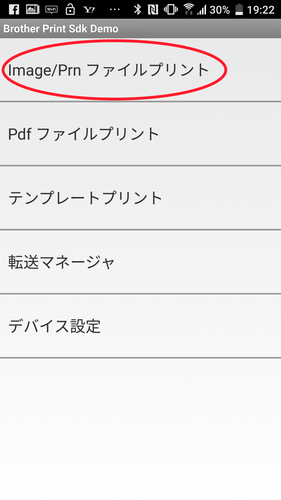
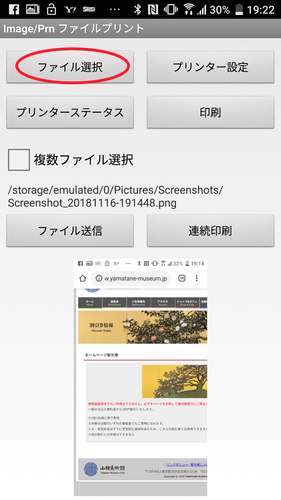

![[商品価格に関しましては、リンクが作成された時点と現時点で情報が変更されている場合がございます。] [商品価格に関しましては、リンクが作成された時点と現時点で情報が変更されている場合がございます。]](https://hbb.afl.rakuten.co.jp/hgb/0a313059.c92bcf16.0a31305a.54cff5fe/?me_id=1240749&item_id=10004974&m=https%3A%2F%2Fthumbnail.image.rakuten.co.jp%2F%400_mall%2Ffreestylejapan%2Fcabinet%2Fnev%2Fnev2%2Fimgrc0075671998.jpg%3F_ex%3D80x80&pc=https%3A%2F%2Fthumbnail.image.rakuten.co.jp%2F%400_mall%2Ffreestylejapan%2Fcabinet%2Fnev%2Fnev2%2Fimgrc0075671998.jpg%3F_ex%3D128x128&s=128x128&t=picttext)











はじめまして!
今MW260の購入を検討しているのですが
専用の用紙カセットは必須な感じでしょうか?
(裸でA6の感熱紙では紙送りができない?)
個人的なご意見で構わないのでよろしくお願いします。
by miqs (2020-11-07 11:11)
miqs さん、初めまして。
用紙は、購入した紙製のカセットごとプリンタにセットし、このカセットは、いわゆる用紙トレイの役割をしているので、直接紙をセットできません。
ただ、カセットが一つあれば、自分で感熱紙をカットしてセットすれば使えそうです。紙製なので耐久性には問題がありそうですが。
私の場合、めったに使っていないので、最初についていた紙がまだなくなっていません。
by naniwa48 (2020-11-07 22:59)
なるほど、やはりそうなんですね…
しかし用紙カセットが基本1000枚単位でしか
売っていないようで謎です 泣
欧米でもけっこう販売しているようなので
直接カット紙でもいけるかな?と質問させてもらいました。
ご丁寧に回答していただきありがとうございました!
by miqs (2020-11-08 10:20)
miqsさん、別の記事で、ヨドバシの
https://www.yodobashi.com/product/100000001000317764/?gad1=&gad2=g&gad3=&gad4=56278881131&gad5=1623102416422828240&gad6=1o1&gclid=CjwKCAiArK_fBRABEiwA0gOOc2mYd92UT4-JKZApAKjpEGQEpa_jNjWQ4caJaT7z_bsYdPz2jk4p4xoCCbQQAvD_BwE&xfr=pla
これをご紹介していますが、これではだめですか?
by naniwa48 (2020-11-08 13:59)
いろいろとありがとうございます!
ただこれA7モデル用なんです 泣
業務用のPOSプリンター(レシート出すやつです)を
日常的に愛用してるんですが
やっぱりロール紙が好きなので
このブラザーはやめることにしました。
レシートプリンタも112mm幅のがあるので
中古で安いのが出るのを待ち構えます 笑
by miqs (2020-11-08 22:55)
miqs さん、正しい情報ありがとうございます。
そうなんですか。だったら、今ある用紙カセットを大切にしないといけませんね。
by naniwa48 (2020-11-09 01:06)