
CarPlay AiBox「ApplePie Ultra」でリモコンを試す [乗り物]
スポンサードリンク
我が家の「シエンタ」のディスプレイオーディオに、CarPlay AiBox「ApplePie Ultra」を接続して、ある程度、カスタマイズも落ち着いてきたので、以前から使ってみたかったBluetoothリモコンを試してみた。
このリモコンは、実は中華ブランドのテレビ用Android端末を購入したときに、付属していたものだが、端末自体は全く使い物にならない商品だったので、リモコンも放置したままになっていた。
このリモコンとそっくりのリモコンが、いわゆるCarPlay AiBoxとセットで販売されているケースが多いことを知り、このリモコンも「ApplePie Ultra」で使えるのではないかと考えたのだ。
このリモコン、単4乾電池2本で動作するBluetoothリモコンで、ゲーム機「Wii」のようなモーションセンサーで、マウスカーソルを動かし、センターボタンで決定操作を行うことができる。
また、赤丸のカーソルモード切替ボタンでモードを切り替えると、上下左右ボタンでカーソルを動かすこともできる。
それ以外のボタンも、基本的には、Bluetoothキーボードの同等のキーコードを発生させるので、それに対応した機器であれば、そうした動作を行う。
なお、左上端の電源ボタンだけは特殊で、赤外線リモコンの信号を学習して、送出することができる。
学習には、電源ボタンを長押しして、LEDが点滅状態になったら、リモコン前面に向けて、赤外線リモコンを向けて学習したいボタンを押す。
一般的には、テレビなどのAV機器の電源をオンにするために使うのだろう。
Bluetoothリモコンとして使うには、本体とのペアリングが必要だが、それには、センターボタンと戻るボタンを同時に長押しする。
すると、LEDが短く点滅した後、長い間隔で点滅するようになり、この状態がペアリングモード。
ここで、「ApplePie Ultra」のBluetooth設定から「新しいデバイスとペア設定」の画面を表示させ、
そこでリモコンのデバイス名と思われる「BLE Remote」を選ぶ。
すると、確認画面が表示されるので、ペア設定を行う。
しばらくすると、接続済のデバイスリストに「BLE Remote」が表示され、リモコンが使えるようになる。
リモコンを振ると、その動きに合わせて、画面上の矢印のフリーカーソルが動くので、選ぶアイコンなどの上にフリーカーソルを移動し、センターボタンを押すと、選ばれる。
ここでは、YouTubeアプリを選ぶと、YouTubeアプリが立ち上がり、
アプリ上で見たい動画を選ぶと、動画を再生することができる。
一方、カーソルモード切替ボタンを押すと、上下左右カーソルボタンを使うモードに切り替わる。
上下左右カーソルボタンを押すと、アイコンを囲む赤い四角のフォーカス枠が移動してゆくので、移動先でセンターボタンを押すと、そのアイコンが選ばれることになる。
ただ、「ApplePie Ultra」のホーム画面では、このモードの操作はあまり考慮されておらず、フォーカス枠が想定外の動きをするので、非常に使いづらい。
だから、一般的には、フリーカーソルモードで使うことになると思う。
ただ、そのフリーカーソルモードも、無茶苦茶使いやすいかというと、そうでもない。
モーションセンサーは、細かな動き検出は苦手であり、例えば、このリモコンで、ソフトキーボードを使い文字入力ができるかというと、至難の業だ。
快適に操作できるのは、ホーム画面から、動画アプリを選び、動画のサムネイルから、見たい動画を選ぶ、といったおおざっぱなシチュエーションに限定されると思う。
前席の人間なら、直接ディスプレイオーディオの画面をタッチ操作した方が、圧倒的に使いやすいと思う。
一方で、後席から、大画面の後席モニターを見ながら、見たい動画を選んで見る程度なら、それほどストレスを感じずに使えるとは思う。
ということで、Bluetoothリモコンを試してはみたものの、我が家の場合、後席用モニターは取り付けていないし、実際の車の使い方も、ほとんど前席の1人か2人のみなので、わざわざリモコンを使う意味はないな、と再確認した。
なので、今後は、このBluetoothリモコンを使うことはないと思う。
関連記事:
「ApplePie Ultra」に最新版ソフトウェアがリリースされたが・・・:トドのつまりは・・・ V2:So-netブログ

Podofo Wireless Carplay Ai Box Android
スポンサードリンク
我が家の「シエンタ」のディスプレイオーディオに、CarPlay AiBox「ApplePie Ultra」を接続して、ある程度、カスタマイズも落ち着いてきたので、以前から使ってみたかったBluetoothリモコンを試してみた。
このリモコンは、実は中華ブランドのテレビ用Android端末を購入したときに、付属していたものだが、端末自体は全く使い物にならない商品だったので、リモコンも放置したままになっていた。
このリモコンとそっくりのリモコンが、いわゆるCarPlay AiBoxとセットで販売されているケースが多いことを知り、このリモコンも「ApplePie Ultra」で使えるのではないかと考えたのだ。
このリモコン、単4乾電池2本で動作するBluetoothリモコンで、ゲーム機「Wii」のようなモーションセンサーで、マウスカーソルを動かし、センターボタンで決定操作を行うことができる。
また、赤丸のカーソルモード切替ボタンでモードを切り替えると、上下左右ボタンでカーソルを動かすこともできる。
それ以外のボタンも、基本的には、Bluetoothキーボードの同等のキーコードを発生させるので、それに対応した機器であれば、そうした動作を行う。
なお、左上端の電源ボタンだけは特殊で、赤外線リモコンの信号を学習して、送出することができる。
学習には、電源ボタンを長押しして、LEDが点滅状態になったら、リモコン前面に向けて、赤外線リモコンを向けて学習したいボタンを押す。
一般的には、テレビなどのAV機器の電源をオンにするために使うのだろう。
Bluetoothリモコンとして使うには、本体とのペアリングが必要だが、それには、センターボタンと戻るボタンを同時に長押しする。
すると、LEDが短く点滅した後、長い間隔で点滅するようになり、この状態がペアリングモード。
ここで、「ApplePie Ultra」のBluetooth設定から「新しいデバイスとペア設定」の画面を表示させ、
そこでリモコンのデバイス名と思われる「BLE Remote」を選ぶ。
すると、確認画面が表示されるので、ペア設定を行う。
しばらくすると、接続済のデバイスリストに「BLE Remote」が表示され、リモコンが使えるようになる。
リモコンを振ると、その動きに合わせて、画面上の矢印のフリーカーソルが動くので、選ぶアイコンなどの上にフリーカーソルを移動し、センターボタンを押すと、選ばれる。
ここでは、YouTubeアプリを選ぶと、YouTubeアプリが立ち上がり、
アプリ上で見たい動画を選ぶと、動画を再生することができる。
一方、カーソルモード切替ボタンを押すと、上下左右カーソルボタンを使うモードに切り替わる。
上下左右カーソルボタンを押すと、アイコンを囲む赤い四角のフォーカス枠が移動してゆくので、移動先でセンターボタンを押すと、そのアイコンが選ばれることになる。
ただ、「ApplePie Ultra」のホーム画面では、このモードの操作はあまり考慮されておらず、フォーカス枠が想定外の動きをするので、非常に使いづらい。
だから、一般的には、フリーカーソルモードで使うことになると思う。
ただ、そのフリーカーソルモードも、無茶苦茶使いやすいかというと、そうでもない。
モーションセンサーは、細かな動き検出は苦手であり、例えば、このリモコンで、ソフトキーボードを使い文字入力ができるかというと、至難の業だ。
快適に操作できるのは、ホーム画面から、動画アプリを選び、動画のサムネイルから、見たい動画を選ぶ、といったおおざっぱなシチュエーションに限定されると思う。
前席の人間なら、直接ディスプレイオーディオの画面をタッチ操作した方が、圧倒的に使いやすいと思う。
一方で、後席から、大画面の後席モニターを見ながら、見たい動画を選んで見る程度なら、それほどストレスを感じずに使えるとは思う。
ということで、Bluetoothリモコンを試してはみたものの、我が家の場合、後席用モニターは取り付けていないし、実際の車の使い方も、ほとんど前席の1人か2人のみなので、わざわざリモコンを使う意味はないな、と再確認した。
なので、今後は、このBluetoothリモコンを使うことはないと思う。
関連記事:
「ApplePie Ultra」に最新版ソフトウェアがリリースされたが・・・:トドのつまりは・・・ V2:So-netブログ

Podofo Wireless Carplay Ai Box Android
人気ブログランキングへ |
スポンサードリンク

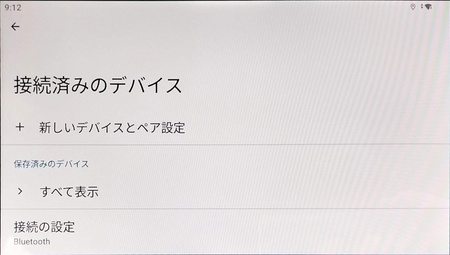
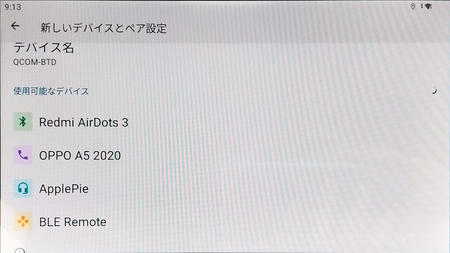
-82a6b.jpg)
-44544.jpg)











コメント 0