
スマートリモコン「sRemo-R」の初期設定 [白物家電]
スポンサードリンク
早速、「sRemo-R」をセットアップしていこう。
sRemo-Rサポートサイト | 「sRemo-R」に関するサポートサイトです
セットアップの手順については、公式サイトでもかなり詳しい説明があり、さらには、
スマートリモコン sRemo-R(エスリモ・アール)レビュー センサー内蔵でAlexaスマートホームスキルとIFTTTにも対応したおすすめのスマートデバイス
スマートリモコン「sRemo-R」を買う前に確認してほしいこと - おばかさんよね。
スマートリモコン sRemo-R(エスリモ・アール)レビュー センサー内蔵でAlexaスマートホームスキルとIFTTTにも対応したおすすめのスマートデバイス
こちらのサイトの情報を参考にさせて頂いたが、いずれも詳しくセットアップ手順や、機能の詳細が説明されていて、とても参考になった。
今から、自分が同じようなことを書いても意味がないなぁ、と感じたので、多少変化球で、ということで、大抵の方が、iPhoneシリーズでセットアップを行っている中、私は、ホコリをかぶっていた初代iPad miniでやってみることにした。
sRemoR on the App Store
ということで、まずは、iTune Storeで無料のiOSアプリ「sRemoR」を、iPad miniにインストールし起動する。
といっても、「sRemoR」は、スマホ用アプリであり、iPad用アプリではないため、画面表示はスマホ画面をそのまま拡大した状態になるし、画面のレイアウト自体も、iPhoneに比べて崩れている部分や、バランスが悪い部分もある。
ただ、リモコンを画面に表示して操作する上では、iPhoneより明らかにボタンが大きく、押しやすいだろう。
さて、「sRemoR」アプリを起動すると、専用クラウドサービスsCloudアカウントのログイン画面が表示される。
アカウントはないのでまずは新規作成する必要があるが、GoogleまたはFacebookのアカウントを利用して、アカウントを作成すると、Amazon Echoとの連携の時不便になるとの情報を読んだので、メールアドレスを入力して一からアカウントを作成し、ログインした。
次に、「sRemo-R」にUSB給電すると、電源ボタンはないので勝手に立ち上がり、しばらくしてLEDが点滅し始める。これで、「sRemo-R」がセットアップ待ちの状態となった。
ちなみに、一度セットアップが完了した後に、再度セットアップをし直すときには、『「sRemo-R」本体横にあるスイッチを押しながら、給電ケーブルを接続すると、電源ONから10秒ほどで、再びセットアップ待ち状態にすることができる』と説明には書いてあるが、まず、「sRemo-R」のサイドにはスイッチは出ていない。
サイドには小さな穴が開いているだけで、この穴にSIMイジェクトピンなどを差し込むと、内部のマイクロスイッチを押すことができ、カチッという感触があったら、そこで給電ケーブルを接続する、という説明が正しい。
しかも、この小さな穴、本体の反対側にも同じ穴があるのだが、こちらはいくら差し込んでもスイッチがないのでお間違いなきよう。最初、間違って反対側の穴にピンを差し込んでも何も当たりがないし、給電してもセットアップ待ち状態にならないしで、随分焦ったぞ。
次に、アプリに表示される「sRemo-R」本体のWi-FiのSSID、鍵をメモし、スマホのWi-Fi設定画面に切り替えて、「sRemo-R」本体のWi-Fiに直接接続するよう設定する。
接続が成功すると、「sRemo-R」のLEDが点滅から点灯に変化する。
次に表示される初期設定(装置設定)画面では、sRemo-Rの名称を設定し(「リビングリモコン」とした)、sRemo-Rが接続する我が家のホームゲートウェイ「Aterm BL900HW」(auひかりのレンタル品)のSSIDと鍵を設定する。
ここで、後で使うので、この画面に表示されるIPアドレスと、ネットマスク、ポート番号をメモしておくこと。
次の画面をタップして、しばらくすると、「sRemo-R」が、家のアクセスポイントに接続しに行き、再びびLEDが点灯する。
ここで、iPad miniの接続先を、ゲートウェイ「Aterm BL900HW」に設定し直す。
初期設定がすべて完了すると、「sRemoR」アプリのトップ画面に、「sRemo-R」が表示され、「sRemo-R」への接続を行い、設定が行える状態となった。
最後に、Alexaアプリを立ち上げ、「sRemo」というスキルを有効化するボタンをタップすると、sCloudのログイン画面が表示されるので、ここで、最初に取得したsCloudのアカウントを入力し認証が成功すると、「sRemo」のスキルが有効になる。
これで、リモコン画面の編集などが行えるのだが、IFTTT(Google Home)連携を使う場合、さらにルーターのポート開放設定が必要になる。
auホームゲートウェイ BL900HW ポート開放
auひかりのホームゲートウェイ「Aterm BL900HW」の場合、ポート解放の設定方法は、こちらのサイトが参考になる。
先ほどの手順の中でメモした値を元に、ルータのポートマッピング設定画面で、「sRemo-R」のローカルIPアドレス、ポート番号:777、プロトコル:TCPを設定すればOK。
ついでに、「sRemo-R」のローカルIPアドレスは、固定しておいた方がいいだろう。
これで、「sRemoR」アプリのトップページに「sRemo-R」が認識されて表示され、Alexa、Google Homeから、「sRemo-R」をコントロールする準備が整った。
この後、具体的に、リビングダイニングにある照明、エアコン、テレビの制御が行える用リモコンの信号の設定を行うのだが、長くなるので、本日はここまで。
さて、ここまでの設定の説明だけでも、この商品は、一つのセットアップアプリを順次こなしていけば、全ての機能が使えるようになるような、簡単な代物ではないことが分かると思う。
この後の設定も、決して難しくはないが、基本的には、リモコンのレイアウトを決め、リモコンボタン一つ一つの赤外線信号を一つ一つ学習させていく必要があり、たいへん手間がかかる。
さらには、Google Homeから制御するにはIFTTTで簡単なスクリプトを書くようなものなので、初心者には簡単ではないし、ある程度しゃべる命令の幅を考慮した設定をする手間も大変。
従って、ここまでの説明だけでさっぱり分からないという方は、この商品を買うのは諦めた方がいいかもしれない。
決して、誰もが簡単に使える商品ではないのだから。
関連記事:
スマートリモコン「sRemo-R」が届いた:トドのつまりは・・・ V2:So-netブログ
スポンサードリンク
早速、「sRemo-R」をセットアップしていこう。
sRemo-Rサポートサイト | 「sRemo-R」に関するサポートサイトです
セットアップの手順については、公式サイトでもかなり詳しい説明があり、さらには、
スマートリモコン sRemo-R(エスリモ・アール)レビュー センサー内蔵でAlexaスマートホームスキルとIFTTTにも対応したおすすめのスマートデバイス
スマートリモコン「sRemo-R」を買う前に確認してほしいこと - おばかさんよね。
スマートリモコン sRemo-R(エスリモ・アール)レビュー センサー内蔵でAlexaスマートホームスキルとIFTTTにも対応したおすすめのスマートデバイス
こちらのサイトの情報を参考にさせて頂いたが、いずれも詳しくセットアップ手順や、機能の詳細が説明されていて、とても参考になった。
今から、自分が同じようなことを書いても意味がないなぁ、と感じたので、多少変化球で、ということで、大抵の方が、iPhoneシリーズでセットアップを行っている中、私は、ホコリをかぶっていた初代iPad miniでやってみることにした。
sRemoR on the App Store
ということで、まずは、iTune Storeで無料のiOSアプリ「sRemoR」を、iPad miniにインストールし起動する。
といっても、「sRemoR」は、スマホ用アプリであり、iPad用アプリではないため、画面表示はスマホ画面をそのまま拡大した状態になるし、画面のレイアウト自体も、iPhoneに比べて崩れている部分や、バランスが悪い部分もある。
ただ、リモコンを画面に表示して操作する上では、iPhoneより明らかにボタンが大きく、押しやすいだろう。
さて、「sRemoR」アプリを起動すると、専用クラウドサービスsCloudアカウントのログイン画面が表示される。
アカウントはないのでまずは新規作成する必要があるが、GoogleまたはFacebookのアカウントを利用して、アカウントを作成すると、Amazon Echoとの連携の時不便になるとの情報を読んだので、メールアドレスを入力して一からアカウントを作成し、ログインした。
次に、「sRemo-R」にUSB給電すると、電源ボタンはないので勝手に立ち上がり、しばらくしてLEDが点滅し始める。これで、「sRemo-R」がセットアップ待ちの状態となった。
ちなみに、一度セットアップが完了した後に、再度セットアップをし直すときには、『「sRemo-R」本体横にあるスイッチを押しながら、給電ケーブルを接続すると、電源ONから10秒ほどで、再びセットアップ待ち状態にすることができる』と説明には書いてあるが、まず、「sRemo-R」のサイドにはスイッチは出ていない。
サイドには小さな穴が開いているだけで、この穴にSIMイジェクトピンなどを差し込むと、内部のマイクロスイッチを押すことができ、カチッという感触があったら、そこで給電ケーブルを接続する、という説明が正しい。
しかも、この小さな穴、本体の反対側にも同じ穴があるのだが、こちらはいくら差し込んでもスイッチがないのでお間違いなきよう。最初、間違って反対側の穴にピンを差し込んでも何も当たりがないし、給電してもセットアップ待ち状態にならないしで、随分焦ったぞ。
次に、アプリに表示される「sRemo-R」本体のWi-FiのSSID、鍵をメモし、スマホのWi-Fi設定画面に切り替えて、「sRemo-R」本体のWi-Fiに直接接続するよう設定する。
接続が成功すると、「sRemo-R」のLEDが点滅から点灯に変化する。
次に表示される初期設定(装置設定)画面では、sRemo-Rの名称を設定し(「リビングリモコン」とした)、sRemo-Rが接続する我が家のホームゲートウェイ「Aterm BL900HW」(auひかりのレンタル品)のSSIDと鍵を設定する。
ここで、後で使うので、この画面に表示されるIPアドレスと、ネットマスク、ポート番号をメモしておくこと。
次の画面をタップして、しばらくすると、「sRemo-R」が、家のアクセスポイントに接続しに行き、再びびLEDが点灯する。
ここで、iPad miniの接続先を、ゲートウェイ「Aterm BL900HW」に設定し直す。
初期設定がすべて完了すると、「sRemoR」アプリのトップ画面に、「sRemo-R」が表示され、「sRemo-R」への接続を行い、設定が行える状態となった。
最後に、Alexaアプリを立ち上げ、「sRemo」というスキルを有効化するボタンをタップすると、sCloudのログイン画面が表示されるので、ここで、最初に取得したsCloudのアカウントを入力し認証が成功すると、「sRemo」のスキルが有効になる。
これで、リモコン画面の編集などが行えるのだが、IFTTT(Google Home)連携を使う場合、さらにルーターのポート開放設定が必要になる。
auホームゲートウェイ BL900HW ポート開放
auひかりのホームゲートウェイ「Aterm BL900HW」の場合、ポート解放の設定方法は、こちらのサイトが参考になる。
先ほどの手順の中でメモした値を元に、ルータのポートマッピング設定画面で、「sRemo-R」のローカルIPアドレス、ポート番号:777、プロトコル:TCPを設定すればOK。
ついでに、「sRemo-R」のローカルIPアドレスは、固定しておいた方がいいだろう。
これで、「sRemoR」アプリのトップページに「sRemo-R」が認識されて表示され、Alexa、Google Homeから、「sRemo-R」をコントロールする準備が整った。
この後、具体的に、リビングダイニングにある照明、エアコン、テレビの制御が行える用リモコンの信号の設定を行うのだが、長くなるので、本日はここまで。
さて、ここまでの設定の説明だけでも、この商品は、一つのセットアップアプリを順次こなしていけば、全ての機能が使えるようになるような、簡単な代物ではないことが分かると思う。
この後の設定も、決して難しくはないが、基本的には、リモコンのレイアウトを決め、リモコンボタン一つ一つの赤外線信号を一つ一つ学習させていく必要があり、たいへん手間がかかる。
さらには、Google Homeから制御するにはIFTTTで簡単なスクリプトを書くようなものなので、初心者には簡単ではないし、ある程度しゃべる命令の幅を考慮した設定をする手間も大変。
従って、ここまでの説明だけでさっぱり分からないという方は、この商品を買うのは諦めた方がいいかもしれない。
決して、誰もが簡単に使える商品ではないのだから。
関連記事:
スマートリモコン「sRemo-R」が届いた:トドのつまりは・・・ V2:So-netブログ
人気ブログランキングへ |
スポンサードリンク
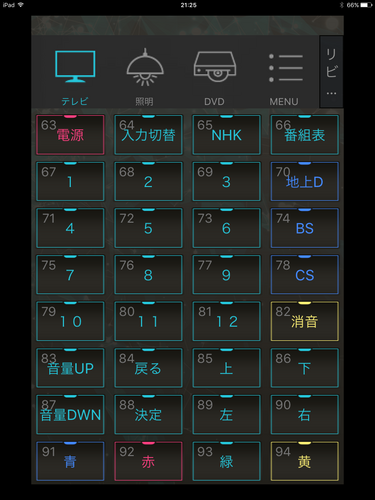
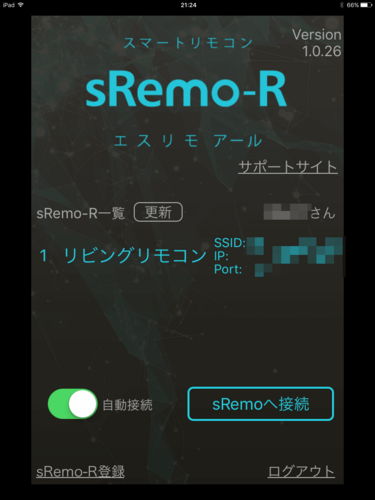











コメント 0