
Carplay Ai Boxを「シエンタ」に接続する [乗り物]
スポンサードリンク
まずは、購入したCarplay Ai Boxの本体を、付属のUSBケーブルで、ディスプレイオーディオ用のTYPE-A端子に接続し、車をパワーオンしてみた。
すると、Carplay Ai Boxの2個のLEDが点灯し、電源が入ったようで、ディスプレイオーディオ上でも、「ApplePie」というCarPlayデバイスとして認識されたように見えるのだが、いつまでたっても「Apple CarPlay」という画面上のスイッチが有効にならない。
Box本体のLEDも、電源らしい青いLEDは点灯したままだが、赤いLEDは点灯と点滅を繰り返しており、どうやら起動に失敗している模様。
他のレビュー等でも、トヨタのディスプレイオーディオでは、こうしたCarplay Ai Boxは、TYPE-A端子からの給電では給電能力が足りず、起動できないことが多数報告されており、ウチの車でも同様のようだ。
これを解消するためには、ディスプレイオーディオとの通信は、TYPE-A端子で行い、本体への給電は、隣の5V/2AのTYPE-C端子、または、カーチャージャーから取る必要があるようだ。
そのためには、給電と通信を分けて行う二股のUSBケーブルが必要だが、有名ブランドの「Ottcast」などの商品と違い、そのような二股ケーブルは付属しない。
新たにそれを購入してもいいのだが、家のケーブルストックの組み合わせで何とかなりそうなので、まずはそれを試したい。
家のストックをあさったところ、多分、以前使っていたポータブルDVDドライブに付属していたと思われる二股USBケーブルを発見。
ただ、このケーブル、通信用と給電用のUSB端子が、どちらもTYPE-Aなので、赤色の給電用USB端子を、TYPE-Cに変換するアダプタを挿して、「シエンタ」の給電用のTYPE-D端子に差せるようにする。
反対側の端子は、TYPE-Aの受け側だったので、これに、TYPE-A to TYPE-CのUSBケーブルを接続し、Carplay Ai Boxに接続できるようにする。
これで、Carplay Ai Boxが動くはずだ。
実際に、黒い通信端子を「シエンタ」のTYPE-A端子に差し、赤い給電端子を隣のTYPE-C端子に差し、Carplay Ai Boxをつないだところ、挙動が変わった。
本体LEDは点灯しっぱなしになり、ディスプレイオーディオには、「画面のキャリブレーションを行います」みたいなメッセージが表示されて、その後、再起動され、1分程度で、このデスクトップ画面が表示された。
2回目以降の起動では、もう少し起動が早くなり、40秒ぐらいで画面が表示されるようだ。
さて、届いた商品が、開封された形跡があったので、本当に動くのか心配だったが、無事、起動することが確認できて、ホッとしている。
これから、セットアップを行っていきたいと思うが、Android OSベースとはいえ、なにせ初めてのジャンルの商品なので、設定項目を見ても、用語がよく分からない。
そのため、他の方のレビュー記事や動画をじっくり見て勉強しながら、着実にセットアップやカスタマイズを行ってゆきたいと思う。
なお、とりあえず、Carplay Ai Box本体をスマホホルダーに固定して動作チェックを行ったが、Boxにはボタンもディスプレイもないため、あまり意味がない。
スマホホルダーには、できれば充電するスマホを置きたいので、Carplay Ai Box本体をどこに置けばいいのかは、引き続き検討したい。
関連記事:
「PODOFO」ブランドのCarplay Ai Boxが届いた:トドのつまりは・・・ V2:So-netブログ
まずはCarplay Ai Boxの基本的なセットアップ:トドのつまりは・・・ V2:So-netブログ

Podofo Wireless Carplay Ai Box Android
スポンサードリンク
まずは、購入したCarplay Ai Boxの本体を、付属のUSBケーブルで、ディスプレイオーディオ用のTYPE-A端子に接続し、車をパワーオンしてみた。
すると、Carplay Ai Boxの2個のLEDが点灯し、電源が入ったようで、ディスプレイオーディオ上でも、「ApplePie」というCarPlayデバイスとして認識されたように見えるのだが、いつまでたっても「Apple CarPlay」という画面上のスイッチが有効にならない。
Box本体のLEDも、電源らしい青いLEDは点灯したままだが、赤いLEDは点灯と点滅を繰り返しており、どうやら起動に失敗している模様。
他のレビュー等でも、トヨタのディスプレイオーディオでは、こうしたCarplay Ai Boxは、TYPE-A端子からの給電では給電能力が足りず、起動できないことが多数報告されており、ウチの車でも同様のようだ。
これを解消するためには、ディスプレイオーディオとの通信は、TYPE-A端子で行い、本体への給電は、隣の5V/2AのTYPE-C端子、または、カーチャージャーから取る必要があるようだ。
そのためには、給電と通信を分けて行う二股のUSBケーブルが必要だが、有名ブランドの「Ottcast」などの商品と違い、そのような二股ケーブルは付属しない。
新たにそれを購入してもいいのだが、家のケーブルストックの組み合わせで何とかなりそうなので、まずはそれを試したい。
家のストックをあさったところ、多分、以前使っていたポータブルDVDドライブに付属していたと思われる二股USBケーブルを発見。
ただ、このケーブル、通信用と給電用のUSB端子が、どちらもTYPE-Aなので、赤色の給電用USB端子を、TYPE-Cに変換するアダプタを挿して、「シエンタ」の給電用のTYPE-D端子に差せるようにする。
反対側の端子は、TYPE-Aの受け側だったので、これに、TYPE-A to TYPE-CのUSBケーブルを接続し、Carplay Ai Boxに接続できるようにする。
これで、Carplay Ai Boxが動くはずだ。
実際に、黒い通信端子を「シエンタ」のTYPE-A端子に差し、赤い給電端子を隣のTYPE-C端子に差し、Carplay Ai Boxをつないだところ、挙動が変わった。
本体LEDは点灯しっぱなしになり、ディスプレイオーディオには、「画面のキャリブレーションを行います」みたいなメッセージが表示されて、その後、再起動され、1分程度で、このデスクトップ画面が表示された。
2回目以降の起動では、もう少し起動が早くなり、40秒ぐらいで画面が表示されるようだ。
さて、届いた商品が、開封された形跡があったので、本当に動くのか心配だったが、無事、起動することが確認できて、ホッとしている。
これから、セットアップを行っていきたいと思うが、Android OSベースとはいえ、なにせ初めてのジャンルの商品なので、設定項目を見ても、用語がよく分からない。
そのため、他の方のレビュー記事や動画をじっくり見て勉強しながら、着実にセットアップやカスタマイズを行ってゆきたいと思う。
なお、とりあえず、Carplay Ai Box本体をスマホホルダーに固定して動作チェックを行ったが、Boxにはボタンもディスプレイもないため、あまり意味がない。
スマホホルダーには、できれば充電するスマホを置きたいので、Carplay Ai Box本体をどこに置けばいいのかは、引き続き検討したい。
関連記事:
「PODOFO」ブランドのCarplay Ai Boxが届いた:トドのつまりは・・・ V2:So-netブログ
まずはCarplay Ai Boxの基本的なセットアップ:トドのつまりは・・・ V2:So-netブログ

Podofo Wireless Carplay Ai Box Android
人気ブログランキングへ |
スポンサードリンク

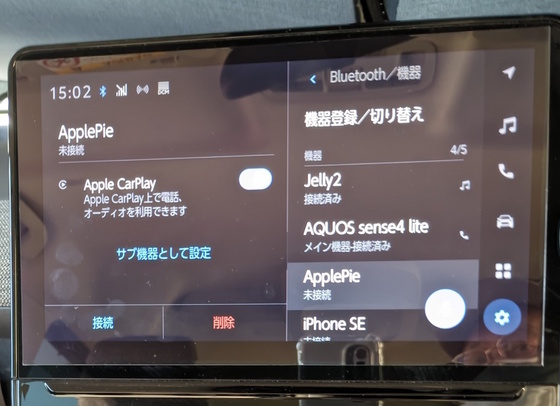












コメント 0