
「ApplePie Ultra」で「Carcar launcher」を使ってみた [乗り物]
スポンサードリンク
CarPlay AiBoxのホーム画面アプリを変えてみる:トドのつまりは・・・ V2:So-netブログ
CarPlay AiBox「ApplePie Ultra」のホーム画面アプリとして、「Carcar launcher」というβ版のアプリを試しに使ってみてみた。
現在、試用しているのは、最新版の「2.3.4-beta」で、利用期限は2023年12月31日までとなっている。
このアプリは、ホーム画面を2分割し、左右別々にアプリ表示し、同時に使用することができるのが、一番の特徴だ。
「Carcar launcher」は、サイドバーを長押しすると、画面の編集を行えるモードに入ることができる。
サイドバーの4つのアイコンに対応する画面の割り当てパターンを設定することができ、アイコンをタップして、そのパターンを簡単に切り替えることができる。
一つの目に設定した画面パターンは、画面を7:3に分割し、左側に「Yahoo!カーナビ」アプリ、右側に「YouTube Music」アプリを表示したもの。
いちいち画面分割の操作を行わなくても、「Yahoo!カーナビ」を見たり操作しながら、音楽を再生することができる。
ちなみに、左右の画面の下に表示されている横棒をタッチすると、アプリアイコンが表示されるので、それを選ぶと、それぞれの画面に表示するアプリを簡単に変更することができる。
例えば、「YouTube Music」を「Radiko」に替えると、こんな感じになる。
2つ目に設定した画面パターンは、画面を1:1に分割し、左側に「MyTOYOTA+」アプリ、右側にトヨタディーラーの「M」アプリ。
どちらも、「Apple CarPlay」や「Android Auto」には対応してないアプリだ。
3つ目に設定した画面パターンは、フル画面で「Yahoo!カーナビ」アプリを表示したもの。
この画面に切り替えても、その前から再生されていた音楽は途切れることなく、再生し続けられる。
4つ目に設定したアイコンは、「Return」というディスプレイオーディオの画面に戻る機能を割り当てた。
また、サイドバーの一番下にあるアイコンをタップすると、アプリ一覧画面に切り替わり、任意のアプリを起動することができる。
「ApplePie Ultra」の標準UI操作は、画面をタップするとポップアップ表示されるアイコンリストで、ホーム、戻るなどの操作を行うが、これが結構煩わしいのだ。
「Carcar launcher」を使えば、ほとんどこのアイコンリストによる操作を行う必要がなくなるのは、大きなメリットだろう。
現在は、利用期限がある試用版だが、これならシェアウェアになっても、料金次第では、お金を払って使い続けてもいいかもしれないな。
関連記事:
CarPlay AiBoxのホーム画面アプリを変えてみる:トドのつまりは・・・ V2:So-netブログ
CarPlay AiBox「ApplePie Ultra」のその後:トドのつまりは・・・ V2:So-netブログ

Podofo Wireless Carplay Ai Box Android
スポンサードリンク
CarPlay AiBoxのホーム画面アプリを変えてみる:トドのつまりは・・・ V2:So-netブログ
CarPlay AiBox「ApplePie Ultra」のホーム画面アプリとして、「Carcar launcher」というβ版のアプリを試しに使ってみてみた。
現在、試用しているのは、最新版の「2.3.4-beta」で、利用期限は2023年12月31日までとなっている。
このアプリは、ホーム画面を2分割し、左右別々にアプリ表示し、同時に使用することができるのが、一番の特徴だ。
「Carcar launcher」は、サイドバーを長押しすると、画面の編集を行えるモードに入ることができる。
サイドバーの4つのアイコンに対応する画面の割り当てパターンを設定することができ、アイコンをタップして、そのパターンを簡単に切り替えることができる。
一つの目に設定した画面パターンは、画面を7:3に分割し、左側に「Yahoo!カーナビ」アプリ、右側に「YouTube Music」アプリを表示したもの。
いちいち画面分割の操作を行わなくても、「Yahoo!カーナビ」を見たり操作しながら、音楽を再生することができる。
ちなみに、左右の画面の下に表示されている横棒をタッチすると、アプリアイコンが表示されるので、それを選ぶと、それぞれの画面に表示するアプリを簡単に変更することができる。
例えば、「YouTube Music」を「Radiko」に替えると、こんな感じになる。
2つ目に設定した画面パターンは、画面を1:1に分割し、左側に「MyTOYOTA+」アプリ、右側にトヨタディーラーの「M」アプリ。
どちらも、「Apple CarPlay」や「Android Auto」には対応してないアプリだ。
3つ目に設定した画面パターンは、フル画面で「Yahoo!カーナビ」アプリを表示したもの。
この画面に切り替えても、その前から再生されていた音楽は途切れることなく、再生し続けられる。
4つ目に設定したアイコンは、「Return」というディスプレイオーディオの画面に戻る機能を割り当てた。
また、サイドバーの一番下にあるアイコンをタップすると、アプリ一覧画面に切り替わり、任意のアプリを起動することができる。
「ApplePie Ultra」の標準UI操作は、画面をタップするとポップアップ表示されるアイコンリストで、ホーム、戻るなどの操作を行うが、これが結構煩わしいのだ。
「Carcar launcher」を使えば、ほとんどこのアイコンリストによる操作を行う必要がなくなるのは、大きなメリットだろう。
現在は、利用期限がある試用版だが、これならシェアウェアになっても、料金次第では、お金を払って使い続けてもいいかもしれないな。
関連記事:
CarPlay AiBoxのホーム画面アプリを変えてみる:トドのつまりは・・・ V2:So-netブログ
CarPlay AiBox「ApplePie Ultra」のその後:トドのつまりは・・・ V2:So-netブログ

Podofo Wireless Carplay Ai Box Android
人気ブログランキングへ |
スポンサードリンク
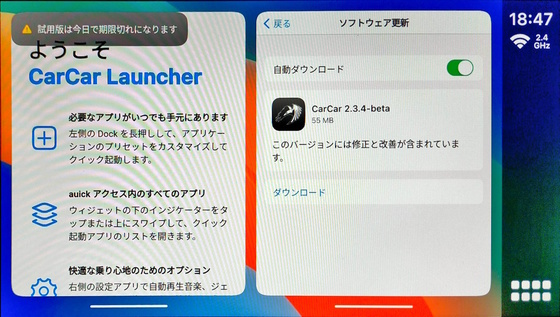
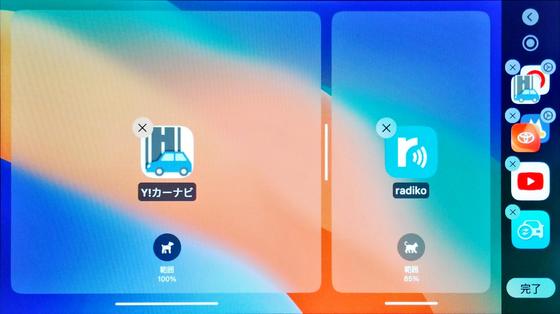
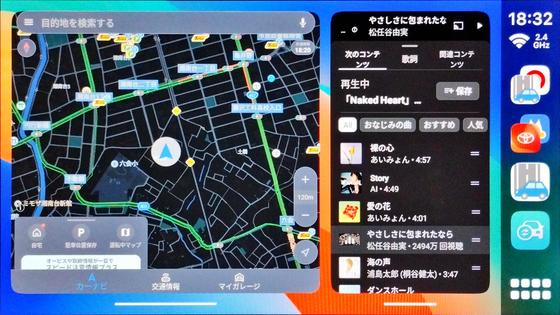
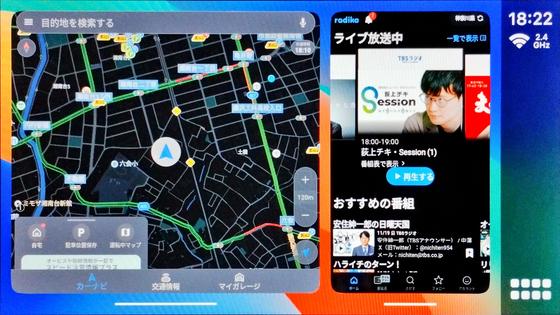
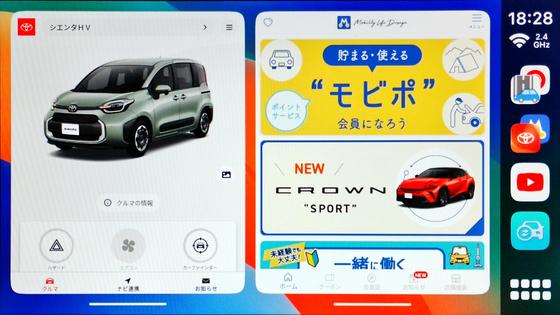
-6e280.jpg)
.jpg)
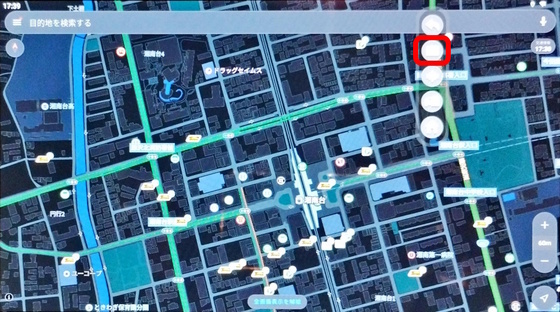











コメント 0